Ob Filme, Fotos, Videos oder Streaming-Angebote aus dem Netz: Manchmal möchte man die Inhalte vom Laptop lieber auf dem großen Flachbild-Fernseher schauen. Glücklicherweise ist das für heutige Laptops und TV – Geräte kein Problem mehr! Mit unserer Anleitung „Laptop an Fernseher“ anschließen, kriegt das garantiert jeder hin – auch ihr! Los geht’s!

Erstens: Lage checken – welche Anschlüsse gibt es an Laptop und TV?
Wir gehen für diese Anleitung davon aus, dass euer Fernseher mit HDMI ausgestattet ist und über mindestens einen freien HDMI Anschluss verfügt. Ein HDMI Anschluss sieht so aus:
Nahezu alle modernen Flachbildfernseher sind mit HDMI ausgestattet. Häufig befinden sich diese Anschlüsse auch rechts oder links an der Seite des Fernsehers. HDMI ist die beste Wahl, um euren Laptop an einen TV zu hängen. Warum? Dazu kommen wir später.
Anschlüsse am Laptop – Welche stehen zur Verfügung?
Kommen wir nun zu den verfügbaren Anschlüssen an eurem Laptop. Im Wesentlichen gibt es vier mögliche Anschlüsse, die euer Laptop haben kann, um Video-Signale an einen externen Bildschirm zu senden:

HDMI

(Mini)-Displayport

DVI

VGA
Welchen Anschluss hat euer Laptop? Schaut direkt am Gerät nach, manchmal sind die Videoausgänge auch durch eine zusätzliche Klappe geschützt.
HDMI ist die beste Wahl, um euren Laptop an den Fernseher anzuschließen. Warum? Erstens ist die Qualität am besten (digitale Full-HD Auflösung ohne Komprimierung) und zweitens wird hierüber praktischerweise auch Sound übertragen. Das heißt, am Ende kommt der Ton zum Video nicht aus euren Notebook-Lautsprechern, sondern wird ebenfalls über den Fernseher wiedergegeben.
Falls euer Laptop keinen HDMI-Ausgang besitzt, haltet Ausschau nach einem DisplayPort-Ausgang. Dieser ist genauso gut wie HDMI, allerdings wird er nur sehr selten verbaut. Laptops von Apple sind standardmäßig mit DisplayPort ausgestattet. Wenn ihr ein Macbook besitzt, springt direkt zu dieser Anleitung hier: Macbook an Fernseher anschließen
Besitzt euer Laptop weder HDMI noch DisplayPort, dann bleibt euch nur noch übrig, das Notebook via DVI oder VGA an den Fernseher zu hängen.
Zweitens: Verkabelung
Besorgt euch ein handelsübliches HDMI High Speed Kabel (es macht keinen Unterschied für die Bildqualität, welches Kabel ihr verwendet) und steckt dieses in einen freien HDMI Eingang am eingeschalteten Fernseher. Steckt nun das HDMI Kabel in den HDMI Ausgang am Laptop und fahrt den Laptop anschließend hoch. Das war’s schon mit der Verkabelung für Geräte mit HDMI Anschluss.
Für alle, die keinen HDMI Anschluss haben, sondern nur DVI oder VGA: Besorgt euch ein ausreichend langes DVI-Kabel bzw. VGA Kabel und verbindet euren Laptop damit mit dem Fernseher. Leider werden über DVI und VGA kein Ton übertragen. Ihr müsst also entweder über die eingebauten Lautsprecher eures Laptops hören, oder alternativ ein Paar Boxen an den Laptop anschließen.
HDMI: Beste Variante für Laptop an TV

Beste Variante: Per Highspeed HDMI Kabel
Drittens: Einstellungen am Laptop
Nun ist euer Laptop mit dem Fernseher verkabelt. Ihr müsst nur noch ein paar Einstellungen treffen.
Erstens (und am wichtigsten): Schaltet über die Fernbedienung eures Fernsehers auf den HDMI Eingang, über den euer Laptop angeschlossen ist. Bei einigen Fernsehern (z.B. Philips) muss man dafür umständlich ins Menü gehen und ein „neues Gerät“ hinzufügen. Andere Fernseher lassen direkt den richtigen HDMI Eingang anwählen.
Ist der richtige HDMI Eingang am Fernseher ausgewählt und der Bildschirm bleibt schwarz? Gut so! Drückt nun auf eurem Laptop die magische Tastenkombination:
Windows-Logo-Taste
+ P
Durch gedrückt halten der Windows Taste ![]() und wiederholtes Drücken der „P“-Taste könnt ihr nun auf einen externen Bildschirm umschalten. Es stehen folgende Möglichkeiten zur Wahl:
und wiederholtes Drücken der „P“-Taste könnt ihr nun auf einen externen Bildschirm umschalten. Es stehen folgende Möglichkeiten zur Wahl:
- Doppelt: Das Bild von eurem Laptop wird 1:1 auf den Fernseher gesendet
- Erweitert: Euer Desktop erweitert sich um den Fernseher und ihr könnt Fenster vom Laptop-Monitor nach rechts auf den Fernseher „rüberziehen“
- Nur Projektor: Der Bildschirm eures Laptops wird schwarz und nur der Fernseher zeigt etwas an.
Die letzte Variante „Nur Projektor“ ist zum Anschauen von Videos und Filmen ideal: Der Laptop-Bildschirm wird erstens automatisch ausgeschaltet und stört nicht bei der Wiedergabe und zweitens passt sich die Bildschirmauflösung automatisch an den externen Bildschirm an.
Habt ihr die Variante „Nur Projektor“ ausgewählt und euer Bild erscheint auf dem Fernseher? Glückwunsch, ihr habt erfolgreich Laptop und TV verbinden können! Jetzt müsst ihr euch nur noch für einen passenden Film entscheiden ;-)
Alle anderen, bei denen das noch nicht auf Anhieb geklappt hat, bzw. die mit dem Resultat noch unzufrieden sind, lesen weiter:
Viertens: Optimierung der Laptop an TV Verbindung
Der Laptop ist angeschlossen, auf dem Fernseher ist auch etwas passiert. Aber ihr seid noch nicht zufrieden? Hier sind unsere Tipps zur Anzeige-Optimierung für die Laptop an TV Konfiguration:
Auflösung des externen Bildschirms anpassen
Das gute bei HDMI: Fernseher und Laptop kommunizieren untereinander und so teilt der TV dem Notebook bereits beim Verbindungsaufbau mit, welche Auflösung vom TV bevorzugt wird. Meistens muss an der Auflösung dann nichts angepasst werden werden. Für die Ausnahmen, wo dies nicht funktioniert, oder für DVI bzw. VGA-Verbindungen müsst ihr nachbessern:
Drückt auf die Windows Taste und wählt Systemsteuerung → Anzeige → Anzeigeeinstellungen ändern (links oben) bzw. Bildschirmauflösung. Ihr solltet nun einen Bildschirm sehen, der mehr oder weniger so aussieht:
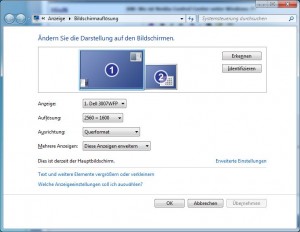
Die Ansicht in den Systemeinst zeigt euren Laptop-Bildschirm und den Fernseher, der als zweiter Monitor angezeigt wird. Wählt den Fernseher aus und setzt die Auflösung auf mindestens 1920 x 1080. Das entspricht Full-HD Auflösung. Ihr könnt nun außerdem auswählen, ob eure Anzeige auf den zweiten Monitor erweitert oder gespiegelt werden soll. Wir empfehlen für Videos und Film-Wiedergabe den Präsentationsmodus „Nur Projektor“ (Windows-Logo-Taste ![]() + P)!
+ P)!
Ton-Ausgabe über TV am Laptop aktivieren
Typisch Technik: Die meisten Laptops geben den Sound nicht automatisch über HDMI aus, wenn ein HDMI-Kabel angeschlossen wird. Ihr müsst die Ausgabe über HDMI separat aktivieren: Wählt Start→ Systemsteuerung → Sound. Wählt in der Registerkarte „Wiedergabe“ die Option HDMI / Digital Audio aus und klickt dann auf „Standard einstellen„. Nun wird der Sound standardmäßig über HDMI am TV ausgegeben. Wenn das HDMI Kabel abgezogen wird, übernehmen wieder die eingebauten Lautsprecher eures Laptops.
Häufiges Problem: Laptop und Fernseher verbunden, aber kein Ton
Wenn ihr Laptop und TV wie oben beschrieben verbunden habt, aber in den Sound-Einstellungen keine Ton-Ausgabe über HDMI aktivieren könnt, versucht folgendes:
Schaltet Laptop und Fernseher aus. Verbindet beide Geräte mit dem HDMI Kabel. Schaltet nun zuerst der Fernseher und dann den Laptop ein. Warum ist die Reihenfolge wichtig? Der Fernseher teilt über HDMI dem Laptop mit, welche Fähigkeiten er unterstützt (EDID-Signal). Das können neben Informationen zur Bildschirmauflösung (siehe oben) unter anderem auch Informationen zur Audio-Unterstützung sein. Bei Windows findet dieser Informationsaustausch – auch HDMI Handshake genannt – das erste Mal schon beim Hochfahren statt. Wenn der Fernseher dann nicht im richtigen Moment antwortet, wird z.B. die Audio-Funktionalität nicht korrekt erkannt. Aber auch ein simples Ein- und Ausstecken des HDMI Kabels während beide Geräte (Laptop und TV) noch eingeschaltet sind, kann helfen. Haben sich Laptop und TV erst einmal richtig begrüßt, kann der Ton vom Laptop problemlos auf dem TV wiedergegeben werden.
Kein Bild bzw. sehr schlechte Bildqualität über HDMI
Einige Fernseher kommen (aus welchen Gründen auch immer) nicht so gut damit klar, wenn ein Laptop über HDMI angeschlossen wird. Probiert Folgendes aus: Verkabelt Laptop und TV wie in Punkt 2 oben beschrieben. Bevor ihr die Anzeige am Laptop jedoch umschaltet, geht ins Menü des Fernsehers und wählt „Geräte“ (oder „Video-Quelle“ oder „Anschluss“) hinzufügen. Wählt als Geräte-Typ „PC“ aus und wählt den HDMI Eingang aus (z.B: HDMI 1, HDMI 2, HDMI 3) an dem euer Laptop hängt. Bestätigt die Auswahl. Nun drückt ihr am Laptop die Tastenkombination Windows-Logo-Taste + P zum Umschalten auf den Fernseher.



