Schnell mal ein Let’s-Play Video oder ein Walkthrough aufnehmen und bei Youtube hochladen? Oder nur mit Freunden teilen? Ach, warum nicht gleich das Gameplay live streamen? Was häufig kompliziert aussieht, ist in Wirklichkeit ganz einfach!

Aber keine Angst – man braucht natürlich keinen Camcorder wie im Bild. ;-)
Haltet euch an unsere simple Anleitung und ihr könnt in drei Schritten mühelos Gameplay aufnehmen. Alles was ihr braucht, ist im Folgenden beschrieben:
1. Die richtige Hardware beschaffen
Das Grundprinzip beim Game Capture ist immer das gleiche:
Um von eurer X-Box, PS3 oder PS4 Gameplay aufnehmen zu können, muss ein HDMI Recorder zwischen die Spielekonsole und den Fernseher geschaltet werden. Dieses Gerät nimmt das HDMI Signal (Bild und Ton) – und damit euer Gameplay – auf. Die Aufzeichnung erfolgt auf einen PC oder Mac, der an den HDMI Rekorder per USB angeschlossen ist.
Je nach Aufzeichnungsqualität und Videokompression fallen dabei recht große Datenmengen an – eine große Festplatte ist also Voraussetzung.
Es gibt viele HDMI Rekorder / Game Capture Lösungen auf dem Markt. In unserem Beispiel verwenden wir den Elgato Game Capture HD60 Rekorder. Er gehört zu den besten und am weitesten verbreiten Geräten die ihr kriegen könnt. Auch viele Profis arbeiten damit. Gleichsam ist er aber auch nicht ganz billig
Zubehörliste: Diese Hardware braucht man zum Gameplay aufnehmen:
- HD-Spielekonsole (PS3, PS4, Xbox 360, Xbox One)
- HD-Fernseher
- PC, Laptop oder Mac mit viel freiem Speicherplatz (>100 GB)
- 1x Game Capture HD Rekorder, ca. 140€
- 3x HDMI Kabel, ca. 7 € (eins liegt dem HDMI Recorder meist bei)
- Budget-Alternative: Roxio GameCapture für PS3/XBOX 360
Anschluss-Schema – So sieht euer Set-Up aus:
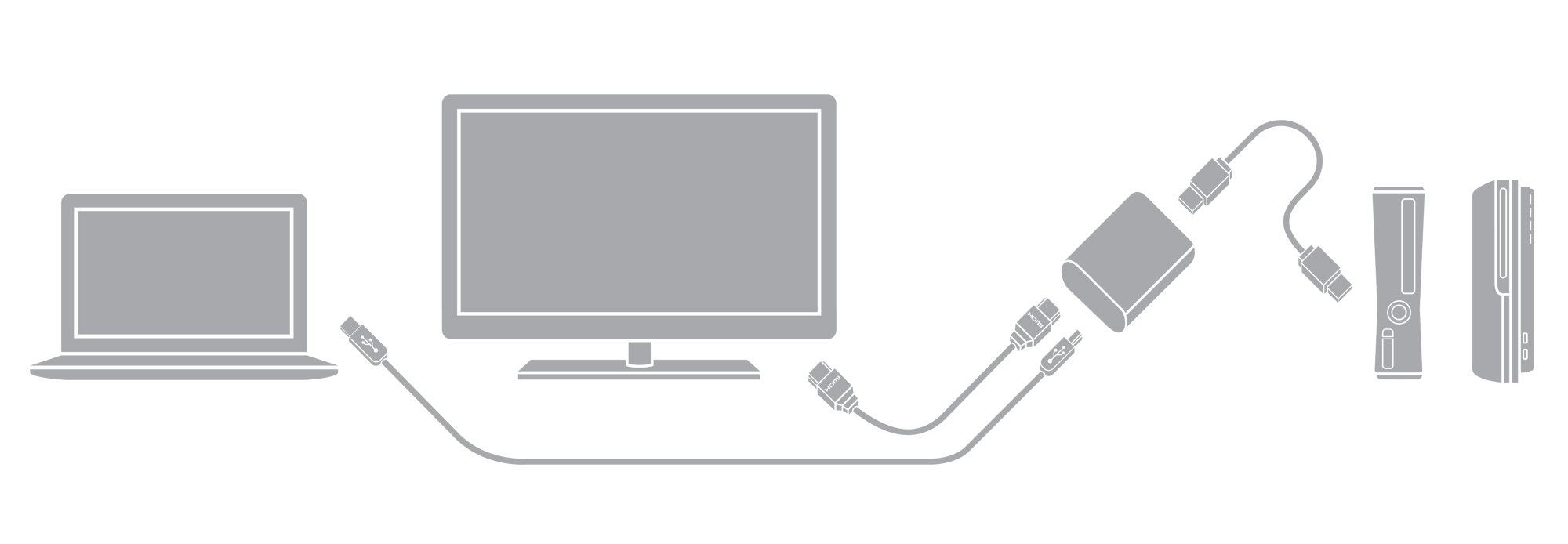
Schritt 1: Verbinde deine Konsole per HDMI-Kabel mit dem HDMI Eingang am Game Capture HD
Schritt 2: Verbinde den HDMI-Out Ausgang des Game Capture HD per HDMI Kabel mit deinem TV
Schritt 3: Verbinde den Game Capture HD per USB Kabel mit deinen PC, Laptop oder Mac
Extrawürste
Achtung PlayStation 3 Nutzer: Die PS3 sendet HDMI Signale über ein verschlüsseltes HDCP-Signal, das verhindern soll, dass urheberrechtlich geschützte Inhalte (z.B. Blu-Rays) über den HDMI Ausgang aufgezeichnet / kopiert werden. Daher ist eine direkte Aufnahme über HDMI hier nicht möglich. Abhilfe schafft ein separater HDMI Splitter, der zwischen Gameplay Recorder und PS3 gesteckt wird. Er löst dabei praktischerweise den Kopierschutz auf und gibt ein abgreifbares Signal aus.
PlayStation 4 Nutzer haben es leichter: Ihr könnt HDCP einfach in den Systemeinstellungen deaktivieren.
Achtung Nintendo-Nutzer: Nintendo steht Let’s-Play Videos in letzter Zeit ziemlich kritisch gegenüber. Sie wollen die Nutzer auf ihre eigene Plattform ziehen. Bei Sony und Microsoft ist dies (bislang) noch kein Thema. Versichert euch im Zweifelsfall aber lieber nochmal beim Spiele-Hersteller.
2. Zocken und gleichzeitig Gameplay aufnehmen
Verkabelt alles wie oben beschrieben. Installiert nun eine entsprechende GameCapture Software auf eurem PC. Wir empfehlen die bei Elgato kostenlos herunterladbare Game Capture HD Software – die ist echt leicht zu bedienen und speichert großartige Bilder!
Startet jetzt die Konsole und den Gamecapture Recorder. Wechselt in der Software in den Aufnahme-Modus und drückt die Aufnahme-Taste – schon geht’s los!
Ihr könnt das Spiel direkt live kommentieren. Legt euch dazu ein Mikrofon zu, dass mit dem PC verbunden ist (z.B. via Bluetooth) und zeichnet den Audio-Kommentar direkt live mit auf. Wir empfehlen hierfür die Gratis-Software Audacity. Am Ende legt ihr die Soundspur einfach über das Video drüber und fertig. Vorteil: Man kann die Lautstärke individuell anpassen.
Alternative: Nachträgliches Einsprechen eures Kommentars nach Abschluss der Aufnahme. Aber wer macht das schon immer ;-)
3. Gameplay bearbeiten, hochladen oder streamen
Die mit dem Gamecapture Recorder mitgelieferte Software erlaubt es euch, misslungene Szenen herauszuschneiden (deswegen sieht in den Videos immer alles perfekt aus!). Natürlich könnt ihr das Let’s-Play Video auch 1:1 so lassen wie es ist.
Und wie wäre es mit einem Schriftzug oder einer Webcam-Aufnahme von euch über dem Video? Auch das ist mit der kostenlosen Standard-Software seit Version 2.0 problemlos möglich. Probiert es aus! Das gibt euren Videos eine ganz persönliche Note und macht sie viel interessanter!
Auch Gameplay live streamen via Twitch, YouTube oder Ustream ist möglich. Über die Gamecapture HD Software könnt ihr das alles realisieren – eine entsprechend gute Internetverbindung vorausgesetzt.
Aber vielleicht wollt ihr einfach nur euer Gameplay auf der Festplatte speichern. Das ist natürlich ohne weiteres in verschiedenen Qualitätsstufen möglich und sogar billige HDMI Recorder beherrschen das.
Lust bekommen? Dann los! Eurem eigenen Let’s-Play, Walkthrough oder Stunt-Video steht nichts mehr im Wege! Jetzt fehlt nur noch das passende Spiel (Empfehlungen z.B. hier: PS4 Spiele Test) und wer weiß, vielleicht wird ja der nächste Youtube-Star aus euch! ;-)
Hier noch ein paar coole Beispiele:
(Game Capture Montage mit Szenen aus verschiedenen Spielen)
Häufige Fragen / Probleme
Wenn ich den HDMI Rekorder anschließe, bekomme ich kein Bild!
Der Game Capture Recorder muss mit Strom versorgt werden (USB), sonst bleibt das Bild schwarz. Möchte man zocken, ohne das Bild aufzunehmen, muss man also entweder die Konsole direkt mit dem TV verbinden oder den Game Capture Apparat per USB mit Strom versorgen (PC anschalten!). Tipp: Wenn ihr nicht aufnehmen wollt, ersetzt den Gameplay Rekorder einfach durch einen HDMI Verbindungsstecker.
Welchen Vorteil hat ein Gameplay-Rekorder mit 60fps gegenüber einem HDMI-Rekorder mit 24fps?
Das Video sieht mit 60 fps einfach flüssiger aus und erzeugt dadurch einen qualitativ hochwertigeren Eindruck. Aber zum Vergleich: Normale Kinofilme und Videos auf dem Fernseher laufen auch mit 24fps. Es ist also nicht so schlecht wie es sich anhört ;)
Kann ich mit einem HDMI Recorder auch Gameplay vom iPhone oder iPad aufnehmen?
Ja, auch das ist möglich. Dazu müsst ihr euer iPad / iPhone mit einem Digital AV Adapter ausstatten und dann das HDMI Kabel wie oben beschrieben in den GameCapture Recorder stecken. Und schon könnt ihr auch Videos vom iPad / iPhone Gameplay aufnehmen.

