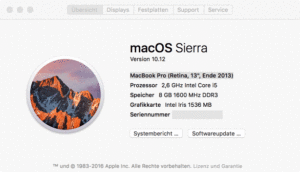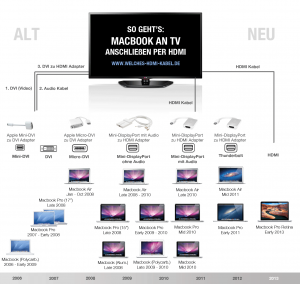Wer Macbook und Fernseher per HDMI Kabel verbinden möchte, runzelt zuerst mal die Stirn. Dank zahlreicher Updates und immer neuer (beziehungsweise weniger) Schnittstellen, gestaltet sich die Verbindung mitunter kompliziert.
Je nach Modell könnt ihr euer Macbook mit dem Fernseher entweder direkt per HDMI, mittels USB-C-Adapter oder Mini-DisplayPort verbinden.
Doch wie findet man das am besten raus? Ganz einfach: Mit unserer Anleitung!
Kleiner Tipp vorweg: Wenn es nach Apple geht, werden Macbooks zukünftig sowieso nur noch kabellos über Apple TV mit dem Fernseher verbunden.
Wer allerdings nicht bereit ist, ca. 170 Euro für ein Apple TV hinzulegen, der kommt auch gut mit einem einfachen HDMI Adapter für Macbooks weiter. Der liefert euch die beste Qualität und ruckelfreie Bildwiedergabe.
Wir erklären im Folgenden, wie man in 3 einfachen Schritten mit seinem Macbook verlustfrei Audio- und Video Signale an ein externes HDMI Gerät senden kann:
Schritt 1: Macbook Version überprüfen
Welches Macbook-Modell habt ihr? Keine Ahnung? Das findet man leicht raus.
Einfach oben links auf das Apfel-Symbol klicken und anschließend „Über diesen Mac“ auswählen. In der ersten Zeile steht dann direkt euer Macbook Modell, beispielsweise „MacBook Pro (Retina, 13″, Ende 2013)“
Merkt euch diese Bezeichnung und schlagt in Schritt 2 nach, welchen Adapter ihr benötigt.
Schritt 2: Den richtigen Displayport-HDMI Adapter wählen
Schlagt euer Macbook-Modell in folgender Tabelle nach. Direkt daneben erhaltet ihr die Bezeichnung und den Link zum jeweils passenden Adapter.
Macbook-Modelle und Anschlusstypen
| Modell: | Anschluss und Adapter |
|
Macbook Pro 2016 – 2017 Macbook Retina, 12 Zoll, 2017 Macbook Retina, 12 Zoll, Anfang 2016 Macbook Retina, 12 Zoll, Anfang 2015 |
USB-C: USB-C auf HDMI Adapter |
| Macbook Pro Retina, Ende 2012 – Mitte 2015 | HDMI: Kein Adapter benötigt, Direktverbindung per HDMI Kabel |
|
Macbook Pro Mitte 2010 – Mitte 2012 Macbook Air Ende 2010 – 2017 Macbook 13 Zoll, Mitte 2010 |
Mini DisplayPort: Mini-DP-Adapter mit Audio-Unterstützung |
| Alle Macbooks vor Mitte 2010 | MiniDisplayPort ohne Audio-Unterstützung: Adapter wie oben |
| Alle Macbooks vor 2008 | Unterschiedlich, meist Micro- oder Mini-DVI. Am besten die Seriennummer der Gerätes auf der Apple Support-Seite nachschlagen |
Noch zwei allgemeine Hinweise:
Erstens: Geräte ab Mitte 2010 können über den DisplayPort Anschluss neben Video- auch gleichzeitig Audio-Signale übertragen. Ältere Modelle übertragen leider nur Video über den DisplayPort. Für die Übertragung von Audio- und Video-Signalen sollte der Adapter die VESA-1.1a DisplayPort Richtlinie erfüllen. Die oben verlinkten Adapter haben sich in der Praxis gut bewährt.
Zweitens: Lasst euch nicht von der Bezeichnung Thunderbolt irritieren. Für diese Anleitung hier ist es synonym zu Mini-Displayports zu verwenden, weil Thunderbolt zu Mini-Displayport vollständig abwärtskompatibel ist. Das gilt auch für die entsprechenden Adapter.
Das Bild steht, jetzt fehlt nur noch der Ton. Weiter zu Schritt 3!
Schritt 3: Tonausgabe über HDMI auf dem Mac aktivieren
- Systemeinstellungen öffnen
- Toneinstellungen öffnen (Sound)
- Auf den Reiter Ausgang (Output)
- Bei angeschlossenem DisplayPort auf HDMI-Adapter und HDMI Kabel erscheinen jetzt die Lautsprecher vom externen Gerät, in dem das HDMI Kabel steckt. Einfach diese Lautsprecher markieren…
…und fertig!
Herzlichen Glückwunsch, jetzt könnt ihr die Audio- und Video Signale in bester digitaler Qualität von eurem Mac auf HDMI Geräte senden, und so z.B.
- Filme auf dem Macbook mit Ton und Bild über den Fernseher laufen lassen
- Musik in iTunes abspielen und visuelle Effekte auf dem Fernseher anschauen
- Präsentationen auf dem Mac starten und auf einem Projektor wiedergeben
Viel Spaß beim Ausprobieren!